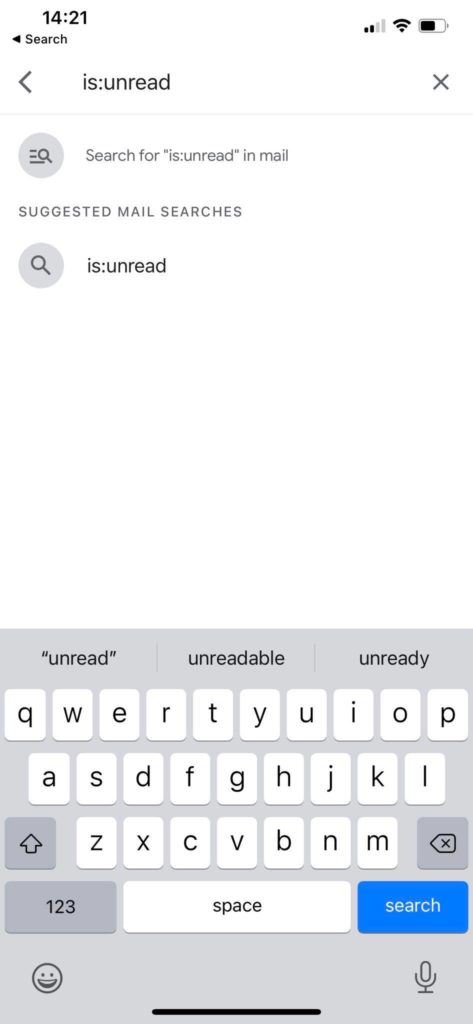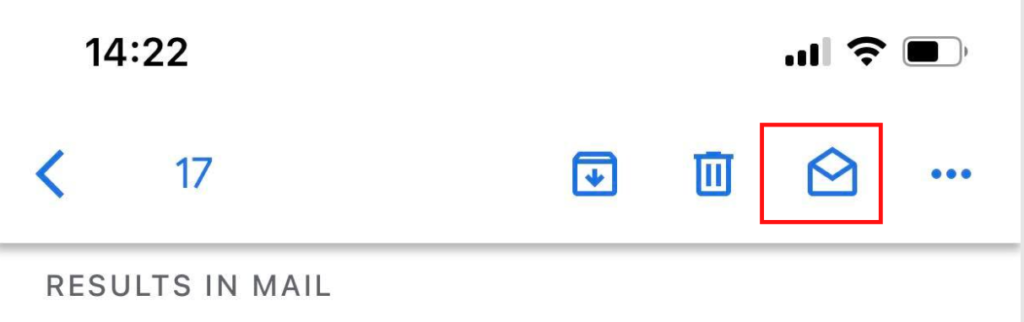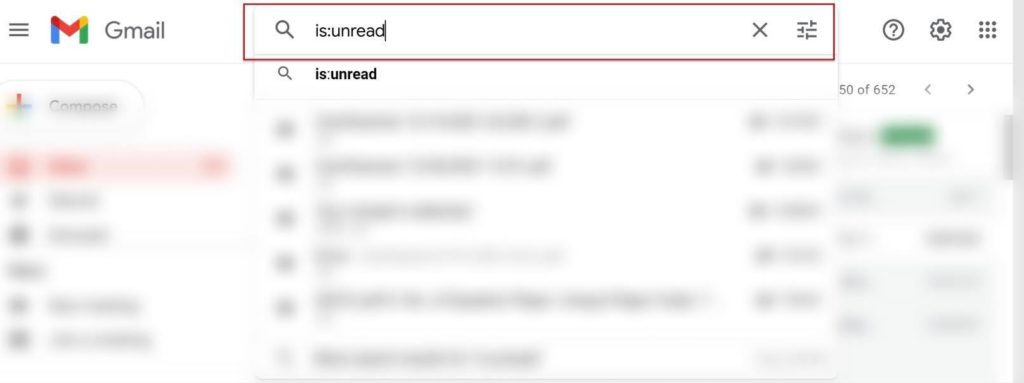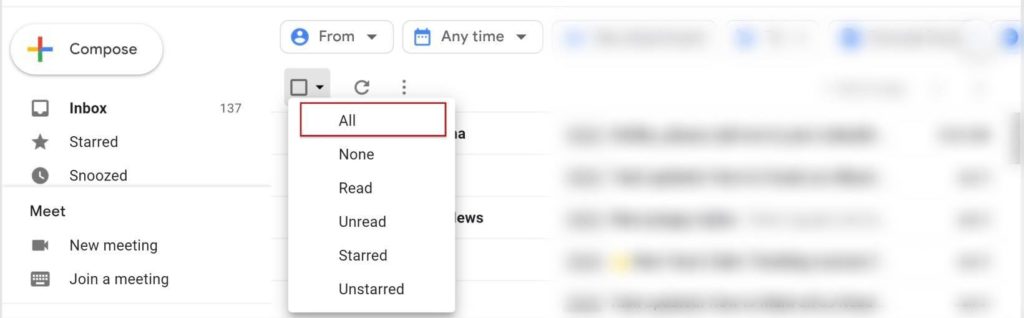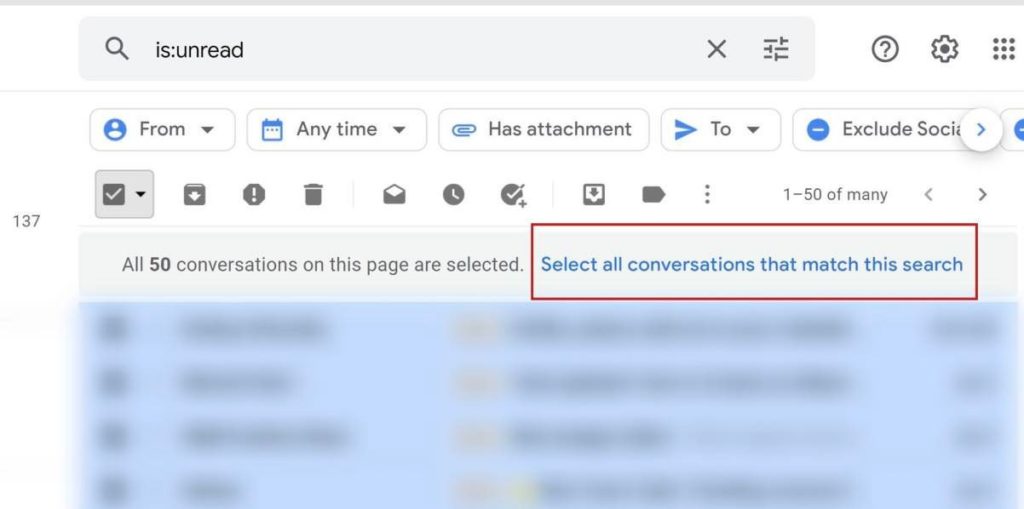Marking all of your previous messages as read might help you prioritize and get a new start, but Gmail’s normal interface only allows you to mark one page of messages at a time. Gmail’s advanced search tool allows you to mark all of your unread messages at once, so you don’t have to go through your messages page by page.
Can we mark all emails as read on our mobile phone?
While it is possible to mark all emails as read in Gmail on a desktop, unfortunately, you can only mark all emails as read in Gmail one at a time on the mobile app, not in mass.
How To Mark All Emails As Read In Gmail App?
Gmail is now divided into four distinct mailboxes. Primary, Social, Promotions, and Updates are available. If you’re like most people, you probably get hundreds of emails every day and have no way of reading them all. You’ll have tens of thousands of emails categorized as “unread” before you realize it. This is a problem since it means you’ll have to rely on push notifications or excessive manual checks to find out whether there are any new messages that require your attention. The solution is to mark all emails as read in Gmail, but this is not as simple as it should be. The steps to mark all emails as read in Gmail is different depending on whether you are using it on your phone or personal computer.
Mark All Emails As Read In Gmail On A Mobile Device:
Right from your Inbox, the Gmail app makes it very simple and quick to mark emails as read. The procedure is the same whether you’re using an iPhone, iPad, or Android smartphone. Follow the steps below to mark all emails as read in Gmail on a mobile device:
1. Log in to your Gmail account.
2. Type “is:unread” into the search bar.
2. Select the emails that you want to be unread.
3. Click on “Mark as Read” present at the top-right section of the page.
Mark All Emails As Read In Gmail On A Desktop:
1. Open your Gmail Account.
2. Type “is:unread” into the search bar.
3. Click on the checkmark box on top and select all.
4. Click on “Select all conversations that match this search” which appears as a hyperlink.
5. Finally, click on “Mark as Read” button that appears as an envelope.
The email will now seem faded, and the number of emails you have unread will reduce.
How do I mark specific emails as read?
You may also choose messages from all of your folders using the advanced search tool.
1. Type “is:unread” into the search bar.
3. Enter the search criteria for the email(s) you want to mark as read automatically. Typically, this is the From field.
4. Tap on Search.
5. Select Mark as read, and click Create filter.
Conclusion:
Not every email is worthwhile to read. Some are possible to block, while others are not. Rather than watching the unread count rise, try this approach to instantly mark emails as read without having to open them in Gmail. Gmail has grown to become the major email service for over a billion users across the world. That’s a lot of folks that want a user-friendly email interface and robust email management. The good news is that Gmail is chock-full of tactics and tips that allow power users to easily handle thousands of messages. All it needs is a basic understanding of Gmail’s core instructions. We hope this article was helpful for you to mark all your emails as read in Gmail. Do leave us your reviews and questions in the chatbox! Also Read: How to CC in Gmail in 2022?-Simple and Easy Steps Subscribe to our newsletter for the latest tech news, tips & tricks, and tech reviews.
Δ