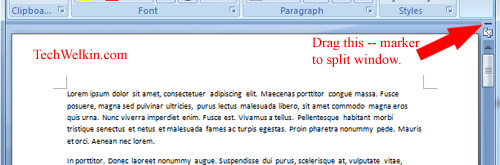In such situations, don’t you feel like if you could open two copies of the document in front of you? Take heart folks! You can do this. MS-Word provides a feature just to suit your requirement.
Split MS-Word Window to Open Two Copies of Document
Open an MS-Word document. In the top right corner, just a notch above the horizontal scrollbar, you will see a thick dash ( – ) like mark. Take your mouse cursor on top of this mark and the cursor will change shape to the “drag cursor”. Now drag this mark to take bring splitter bar downward. Release mouse button and you’re done! The MS-Word window will horizontally split into two halves and two copies of your document will appear in them. Both these halves will have their own independent scroll bars. Using these scrollbars, you can adjust both the copies as you desire. Remember, once the document is split, some of your actions will apply to the copy which is active at that moment. To activate a split copy, just click anywhere inside it. However, any editing or formatting will affect both the copies. For example, if you make some text bold in the upper copy –the same text will automatically become bold in the lower copy as well. Once split, both the windows can also have their own ruler bars. The button to toggle appearance of rulers is located right on top of the vertical scrollbar.
How to Unsplit MS Word Window?
When you’re done working with two copies and want to go back to single copy view, just drag the splitter bar upward and release it at the top. One copy will disappear. Did you like this MS Word tip? Please feel free to let me know if you’ve a question on this subject. I will be happy to answer your query. Thank you for using TechWelkin!