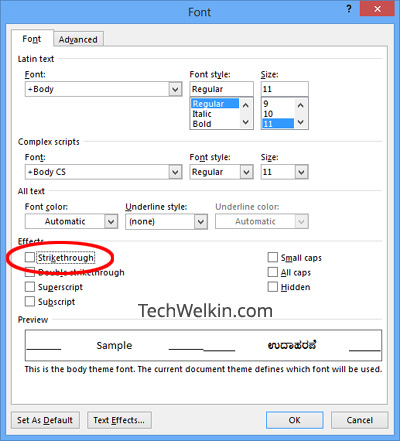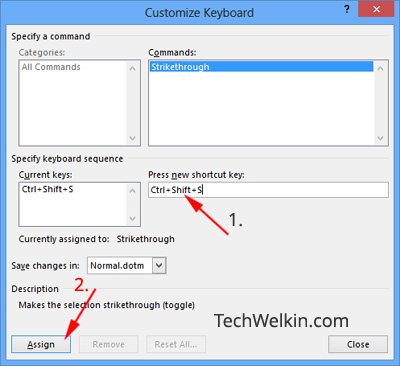However, by default, MS Word does not provide shortcut for strikethrough command. Even though strikethrough is an often used command, it is surprising that Microsoft has not created a shortcut key for strikethrough. But the good thing is that we can customize MS Word to create such a shortcut key combination. Today I will teach you how to set a quick way to make the text strikethrough. Sometimes in a document, you don’t need certain text but you don’t want to delete it. In such cases, you can strikethrough the text. The piece of text will remain in the document for later reference (and even for later inclusion) —but at the same time, strikethrough will tell the reader that the text is no longer relevant. It looks something like this: Strikethrough text You will need to do the following process just once and after that, you will be able to strike out text by pressing the chosen key combination. Open any MS Word document. You can open even a blank document as well. Press Ctrl+D to bring up the Font dialog box. This box shows you the font formatting options. Now press Ctrl+Alt and while holding both these keys down, press plus key on your Numeric Pad (Numpad). Your cursor will change to a clove shaped one. Release the Ctrl+Alt keys and click on the Strikethrough option in the Font dialog box (shown with the red circle in the above image). Customize Keyboard dialog box will open. Put your cursor in the Press new shortcut key box and press the shortcut key combination that you would like to set for strikethrough option. I have set it to Ctrl+Shift+S … You can also set it like that. Put the cursor in Press new shortcut key box and press Ctrl+Shift+S. MS Word will automatically capture the keys you will press. You can use any combination of Shift, Alt, Ctrl and a letter key. If you will press a key combination that has already been assigned to some other command, MS Word will show you this information. It is better not to overwrite any existing shortcut. Ctrl+Shift+ is a good combination. Click on Assign button to set the shortcut for strikethrough. That’s it! Now to test whether it is working or not, type anything in the MS Word document. Select the text and press Ctrl+Shift+S (or the other combination that you’ve chosen). The selected text will immediately be strikethrough. I hope you found this little tip on setting shortcut for strikethrough in MS Word useful. Should you have any question on this topic, please feel free to ask me through the comments section on this page. I will try my best to be of help to you. Thank you for using TechWelkin!